Secure Checkout. FREE SHIPPING for Continental U.S. Orders over $60.
Menu
-
- Home
-
About Us
-
The Approach
-
Linking Language & Literacy
-
Professional Learning
-
Learning Resources
-
SHOP
-
Blog
-
- About MindWing
- Our People
- Contact Us
- Your Account
- Login
-
United States (USD $)
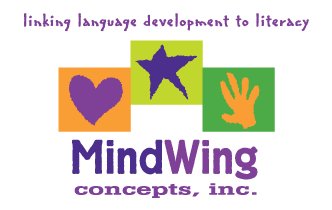
Secure Checkout. FREE SHIPPING for Continental U.S. Orders over $60.
Tech Tuesday: Language Mapping Activity with “SnapType”
by Sean Sweeney December 19, 2017 2 min read
In a previous post, I described a number of ways to complete language mapping activities digitally, taking paper out of the equation. Working with digital materials supports students who have difficulty writing and organizing their papers, and also makes strategic methodologies such as MindWing’s more shareable for consultation purposes. In that post I outlined how you can:
- Annotate Maps on a Mac/PC
- Annotate on iPad
- Annotate in Google Drive
- Create digital story maps in the SGM® iPad App
 Recently we became aware of another resource, SnapType (Free to try, $4.99 for the full version), which was developed out of interventions in occupational therapy. SnapType was designed to be simple enough for a student to use independently, and has an interesting story behind it (found on the blog of the Assistive Technology Conference “Closing the Gap”):
Recently we became aware of another resource, SnapType (Free to try, $4.99 for the full version), which was developed out of interventions in occupational therapy. SnapType was designed to be simple enough for a student to use independently, and has an interesting story behind it (found on the blog of the Assistive Technology Conference “Closing the Gap”):
- Character: Steve, a 5th grade student with dysgraphia, and his Occupational Therapist
- Setting: at school.
- Kick-Off: Had tried many complicated and time-consuming processes to complete his work digitally because he could not write legibly.
- Internal Response: frustrated, tired
- Thought Bubble: His OT knew there might be a better way for him to complete work. She wondered if this could be done through the camera of the iPad by taking pictures of worksheets.
- Plan: For Steve to be able to keep up with his schoolwork and access the curriculum like other students.
- Direct Consequence: They worked with resources and a developer to make an app that elementary students could use on their own: SnapType!
SnapType now is another tool you can employ and recommend for working with MindWing’s graphic organizers and any paper resource.
I always like to present this material in context, so the worksheet below is in relation to the great book Backstage Cat by Harriet Ziefert, which happens to be available in the wonderful resource of digital books Epic! Books for Kids. Here are a few steps to making this printed map from Braidy the Storybraid® into a digital resource:
Open the app and tap New Document.

Take a well-lit photo of your printed sheet (later, I’ll mention how this can be done from digitally saved files in Google Drive as well).

Tap the Crop icon (bottom center) if you would like to crop out the desk, etc.

Simply tap anywhere you would like to type. Note that there is a “pen” icon that allows you to write or draw as well.

Tap Share icon in the upper right corner. You will be able to share the file as Image or PDF.

You/the student can choose how you would like to share the completed work, including to Google Drive.

All of your MindWing manuals come a link to digital files (earlier versions came with a CD-ROM). If you save these to your Google Drive, they will be available from any device. Your folder of files can also be shared with a student so he can access in Drive as well.
To take a file from Google Drive to SnapType, locate the file:

Take a screenshot (press the home and lock button simultaneously). You’ll then be able to access this image in SnapType, this time tapping New Document, then selecting Library on the first screen. I hope you enjoy the simplicity of SnapType!
Sean Sweeney
Sean Sweeney, MS, MEd, CCC-SLP, is a speech-language pathologist and technology specialist working in private practice at the Ely Center in Needham, MA, and as a clinical supervisor at Boston University. He consults with local and national organizations on technology integration in speech and language interventions. His blog, SpeechTechie (www.speechtechie.com), looks at technology “through a language lens.” Contact him at sean@speechtechie.com.
Leave a comment.
Comments will be approved before showing up.
