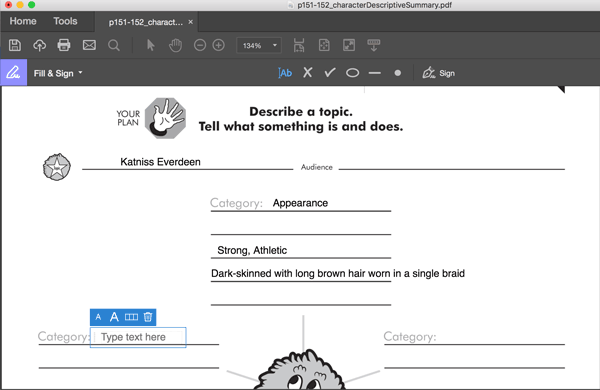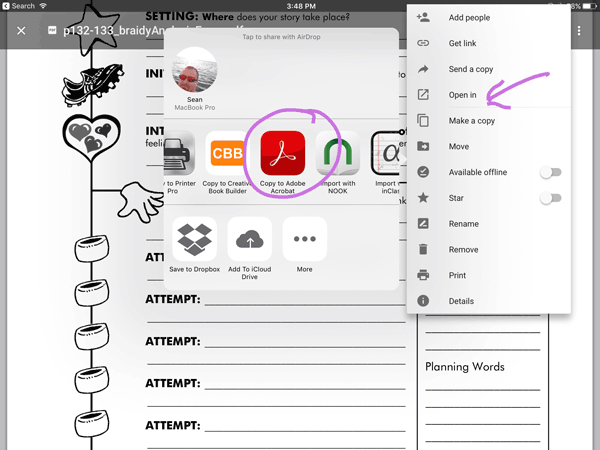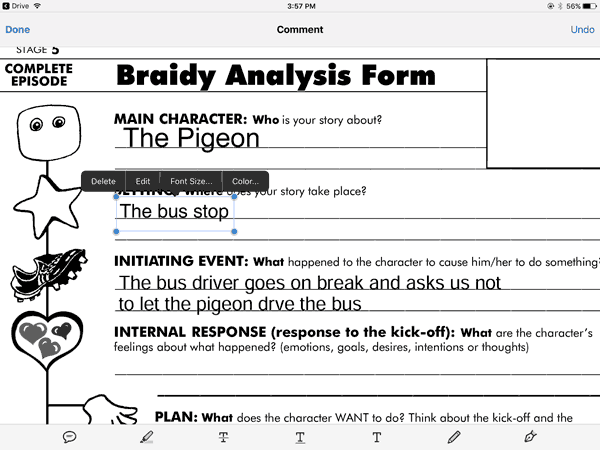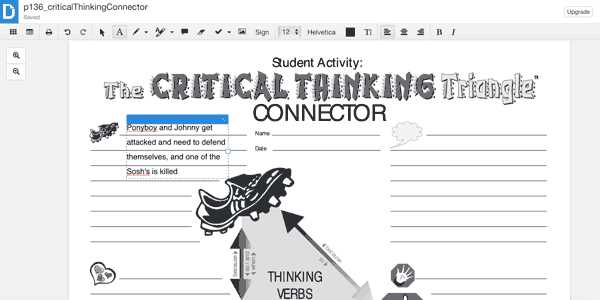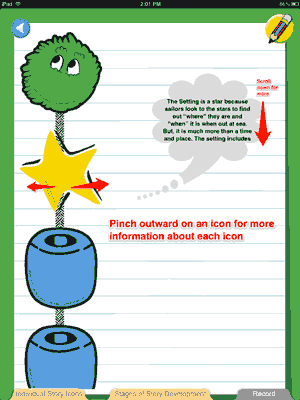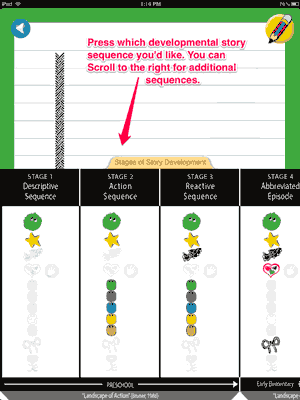Secure Checkout. FREE SHIPPING for Continental U.S. Orders over $60.
Menu
-
- Home
-
About Us
-
The Approach
-
Linking Language & Literacy
-
Professional Learning
-
Learning Resources
-
SHOP
-
Blog
-
- About MindWing
- Our People
- Contact Us
- Your Account
- Login
-
United States (USD $)
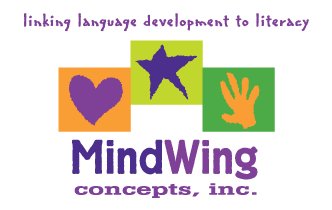
Secure Checkout. FREE SHIPPING for Continental U.S. Orders over $60.
Tech Tuesday: 4 (and More) Ways To Tell the Story Digitally
by Sean Sweeney May 23, 2017 4 min read



Last month I visited the MindWing Concepts offices to lead a small group workshop on integrating tech tools with Story Grammar Marker® and Thememaker®. One of the biggest topics of interest involved ways to use MindWing’s story and expository maps on laptops, iPads and even within Google Apps, and we spent a chunk of time exploring these possibilities.
We thought that this topic could use an update on the blog, so here we go!
First of all, some rationale. Why might you want to work with these tools digitally (meaning the files—PDFs—provided with your purchase of any MindWing manual, either via CD-ROM in previous years, or more recently, via a free download code within the manual)? A few reasons:
- Engagement: Many students will enjoy working with story and expository maps on your iPad or laptop.
- Assistive Technology: Some students benefit from taking paper out of the equation for organizational, attentional or text access purposes.
- Outreach: Completing a story map in front of a whole classroom can be done on your iPad or computer (or Chromebook as you will see); you just need a projector or interactive whiteboard and your device, and in the case of the iPad, an adapter like this.
- Convenience: Having your files stored digitally means you can pull up and annotate a story map anytime, without running to the copier or printer.
- Sharing: A completed story map can be shared with a teacher, parent or the student him or herself to extend the strategies involved to curriculum tasks.
And before we talk about annotation, which is the process of writing on a PDF and thereby “completing” a story or expository map, a recommendation: it’s helpful to make sure you have downloaded (via the code) or imported (via the CD-ROM) the files you have access to on your computer. I keep mine in a folder called “Program PDFs” which includes files from Social Thinking®’s resources and other places as well. THEN, if you’d like to use them either in your Google Apps or on your iPad, it’s also helpful to go to your Google Drive and upload that entire folder of PDFs (New>File Upload). Ok, then, let’s start with #1.
-
Annotate on your Mac/PC: Mac computers come with the built-in application Preview, from which you can open PDFs stored on your computer and write on them (View>Show Markup Toolbar). When using Preview, you’ll want to select File>Duplicate first, to keep your clean copy of that PDF. For Mac and also for PC, you can alternately download the free application Adobe Acrobat Reader DC. In this application, open your PDF file and select Fill and Sign, and it is as easy as pie to type wherever you’d like on the PDF. From either application you can then save and send your file as you’d like.
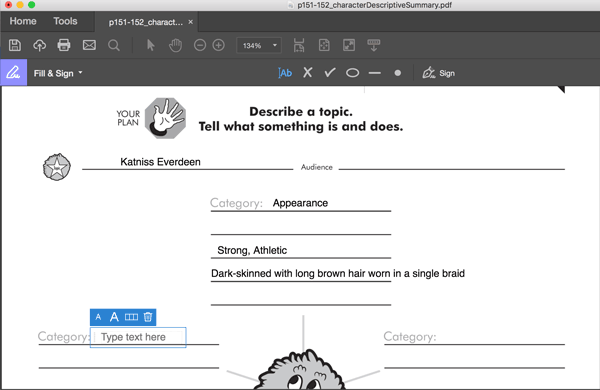
-
Annotate on your iPad: As stated above, this is easiest if you have placed some of your available PDF Files in Google Drive. Alternately, you can email any individual file to your email account that you have activated in the Mail app on your iPad. If opening via Drive, you will want to have the Google Drive app installed as well as the free Adobe Acrobat Reader app. From Drive, locate your file and tap the “...” icon in the upper left corner, then Open In… and scroll to select Adobe Acrobat. From your email, look for and tap to open the file, tap Open In… and Adobe Acrobat.
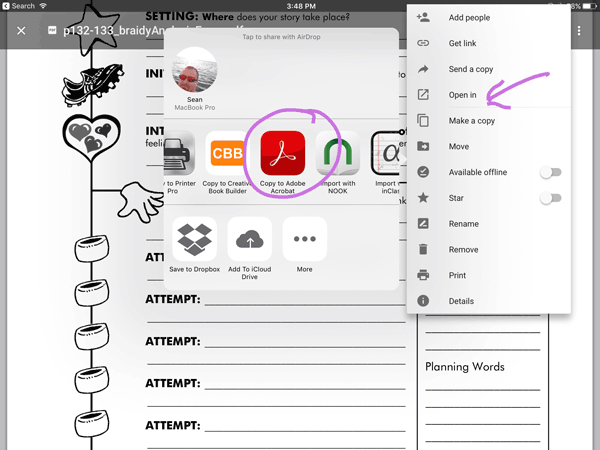
From Adobe Acrobat it is quite easy to annotate the file. Just select the word bubble/pen icon and tap T to add text. Then tap where you want the text to go. Tap and hold on your text box to edit or reposition it.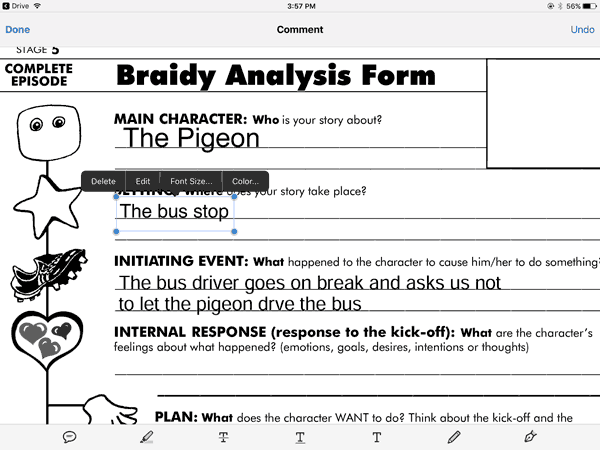
Using the Adobe Acrobat Reader app, you can keep the file in the app, send it out via mail or again back to Google Drive! Since this blog title is “4 (and More),” it is also helpful to know that the Adobe Acrobat Reader app scans paper resources as well. So if you have a story or expository map in paper form, you can scan, annotate, and save/share that too!
-
Annotate in Google Apps. Google Drive also has a suite of tools you can use to be productive. If you have your PDF files stored in your Google Drive, locate one and click on it, which will open it in a preview mode. Click on Open with at top center, and you should see Doc Hub there, or can add it via Connect more apps…

Doc Hub works much as the other annotators mentioned above. Click the text tool and you will be able to add text to the document. The document can stay in your Doc Hub account, or download it and Save/Share/Print as you like.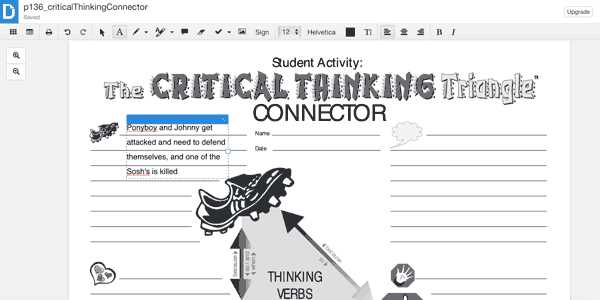
-
Last but not least, the SGM® App: The SGM App is on sale in May for Better Speech and Hearing Month, and of course, is designed to let you work with story and expository maps digitally. Select the icons you would like to elaborate on with text, pictures or images, or add a level of the Developmental Sequence or Expository Structure. Maps created in the app can be shared via email.
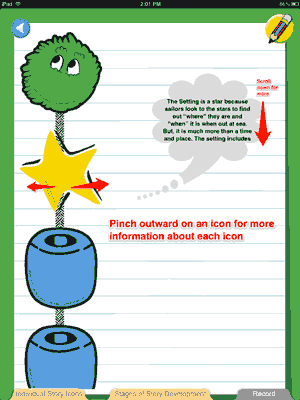
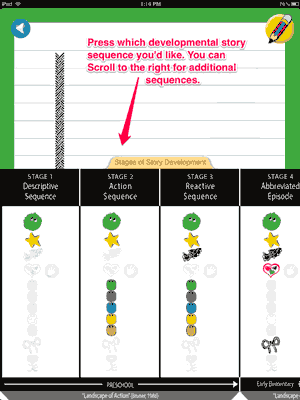
Sean Sweeney
Sean Sweeney, MS, MEd, CCC-SLP, is a speech-language pathologist and technology specialist working in private practice at the Ely Center in Needham, MA, and as a clinical supervisor at Boston University. He consults with local and national organizations on technology integration in speech and language interventions. His blog, SpeechTechie (www.speechtechie.com), looks at technology “through a language lens.” Contact him at sean@speechtechie.com.
Leave a comment.
Comments will be approved before showing up.