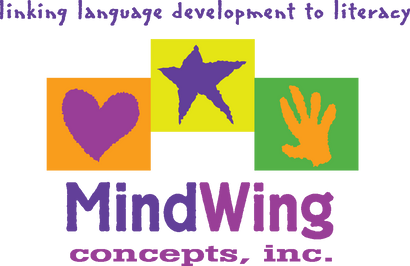Secure Checkout. FREE SHIPPING for Continental U.S. Orders over $60.
Menu
-
- Home
-
About Us
-
The Approach
-
Linking Language & Literacy
-
MindWing Learning
-
Learning Resources
-
SHOP
-
Blog
-
- About MindWing
- Our People
- Contact Us
- Your Account
- Login
-
United States (USD $)
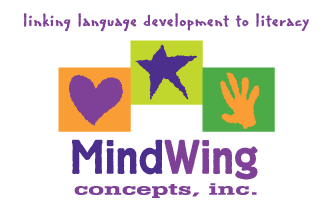
Secure Checkout. FREE SHIPPING for Continental U.S. Orders over $60.
Tech Tuesday: Using and Annotating MindWing’s Virtual Posters
by Sean Sweeney September 28, 2020 3 min read
 In this post, we’ll describe how to use MindWing’s NEW Virtual Posters product in distance learning sessions, and also how to annotate them for narrative scaffolding with students. The Virtual Posters provide a range of visuals that are easily added to Zoom or Microsoft Teams sessions (currently not Google Meet) and provide a reference for narrative/expository text and social pragmatics instruction.
In this post, we’ll describe how to use MindWing’s NEW Virtual Posters product in distance learning sessions, and also how to annotate them for narrative scaffolding with students. The Virtual Posters provide a range of visuals that are easily added to Zoom or Microsoft Teams sessions (currently not Google Meet) and provide a reference for narrative/expository text and social pragmatics instruction.
First of all, it is important to know how to add these visuals, which are JPEG image files, to platforms such as Zoom, in order to use them as virtual backgrounds during a session. When beginning a Zoom session, you will need to click within your main menu (at bottom of the Zoom window unless screen sharing) on the up arrow next to the Stop Video icon. There you will see the option to Choose Virtual Background:

In your background selection window, click the plus (+) and browse through your files to locate the folder of MindWing Concepts Virtual Posters you downloaded with your purchase, and select one of the images.


This will display the selected image behind you during the session. Note that for most computers, this is an automatic process, but for certain machines (e.g., older Macs) you may need a green screen. At the beginning of the COVID pandemic, when it became clear that teletherapy was my path for the near future, I purchased this simple and inexpensive green screen and stand which have done the trick for me. I also find it helpful to wear bright clothing which provides a contrast to the background. Your chosen virtual background will remain set until you repeat the above steps and choose None or a different image. Recently chosen images will also remain in your Virtual Backgrounds for ease of reuse.
You will also find it helpful to annotate these images to customize them or to complete and review story maps. Keep in mind that your body and head will be superimposed over the background and text that you add, but moving around the screen can be part of the fun. One of the easiest ways to annotate these images is through Google Slides, a tool that all have access to with your Google Account!
To begin, navigate to Google Drive and select New>Google Slides. For ease of annotation, after naming your slides file, you’ll want to set one of the posters as a Background for the slide (this ensures you won’t have any difficulty with layering text or images over the poster). Click on the slide and click Background from the menu above, then Choose Image. Navigate to the poster image you would like to annotate and click Done.

A trick I have mentioned several times is to use shapes rather than text boxes for your text. Shapes provide color contrast and are easily type-able. The shapes menu is above, and you can choose a variety of shapes.

 Double click in any shape to type in it, and click and drag its perimeter markers to resize if you run out of room.
Double click in any shape to type in it, and click and drag its perimeter markers to resize if you run out of room.
An additional trick you may want to employ in order to best use the space within your background is the use of arrows. These are available right next to the shapes so you can move the shape to available “real estate” on the screen and point to the corresponding icon.


It is also very easy to add images to any Google Slide for students who would benefit from the additional engagement or support of these visuals. From the Insert menu, select Image, then Search the Web.

The right sidebar will allow you to search reusable images from Google Search. Select the one you like and click Insert. An additional tip: add PNG to your search and you will be able to add images with transparent backgrounds.


Simply resize the image and position, and you have an engaging support. I have found that with practice and comfort with these simple controls, it is easy to construct a visual or story map “on the fly” in Google Slides as students verbalize their narrative ideas during a session.
Lastly, you can take your work and use the annotated version as a virtual background in a session for review. From the File menu, select Download and then the JPEG format.

Now, follow the steps at the beginning of this post and select your downloaded image as a visual for students to engage in activities like retelling the story.
Happy Backgrounding!
Learn more About Using Technology Tools to Engage Children at This Webinar
Sean Sweeney
Sean Sweeney, MS, MEd, CCC-SLP, is a speech-language pathologist and technology specialist working in private practice at the Ely Center in Needham, MA, and as a clinical supervisor at Boston University. He consults with local and national organizations on technology integration in speech and language interventions. His blog, SpeechTechie (www.speechtechie.com), looks at technology “through a language lens.” Contact him at sean@speechtechie.com.
Leave a comment.
Comments will be approved before showing up.