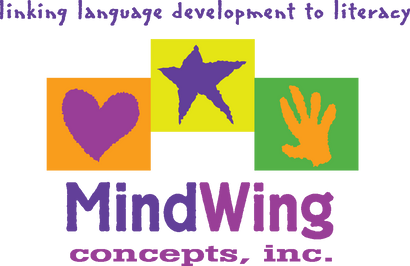Menu
-
- Home
-
About Us
-
The Approach
-
Linking Language & Literacy
-
MindWing Learning
-
Learning Resources
-
SHOP
-
Blog
-
- About MindWing
- Our People
- Contact Us
- Your Account
- Login
-
Spain (EUR €)
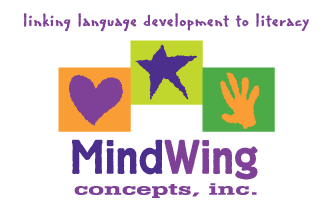
Tool Tuesday: Create Stories in Slides
April 21, 2025 2 min read
Happy Spring! In this post, we will focus on a fun and easy way to create great-looking narrative language materials.
I have often thought that although assessment materials—including SLAM (School Aged Language Assessment) cards offered by the Leaders Project—offer great baseline or progress monitoring tools, it would be great to have something similar for treatment. I have been continually impressed by the materials the graduate students I work with at Boston University create with Slides Go, so I wanted to tell you about this great resource!
 Slides Go is designed to provide Google Slides or PowerPoint templates, generally to adults making presentations. Sounds boring, right? HOWEVER, the templates include adorable cartoon-like sets that are very appealing to young students. And, within each set are clickable, draggable, rotatable elements that can also be copied and pasted between slides to create stories. Naturally, given the workspace is Google Slides or PowerPoint, you can also add text or keep the story wordless.
Slides Go is designed to provide Google Slides or PowerPoint templates, generally to adults making presentations. Sounds boring, right? HOWEVER, the templates include adorable cartoon-like sets that are very appealing to young students. And, within each set are clickable, draggable, rotatable elements that can also be copied and pasted between slides to create stories. Naturally, given the workspace is Google Slides or PowerPoint, you can also add text or keep the story wordless.
Here’s a simple example: click here to see the whole slide set as edited in Google Slides.



I only made slight adjustments to these slides to create a simple Action Sequence, potentially a sequence to help students:
- describe the Setting
- describe Actions, along with verb phrases
- add potential elaborated noun phrases (e.g., “orange cat”)...
all with the help of Braidy the Story Braid® or Story Grammar Marker®.
It’s easy to delete or modify text boxes, and for the 3rd image, seen above, I simply rotated one of the girl figures to put her in a position of catching the ball, and copy-pasted a girl from another slide.
The content in each Slides Go template is, of course, limited to a specific context, but you don’t need to be limited. A PNG is an image that is transparent, or lacks a background, so you can add your own story elements or events to your material. You can add a PNG within Google Slides: “Insert>Image>Search the Web” and use a term such as “PNG clip art thunderstorm” that I used to add the element below,

Look! Now we have a Kick-Off and the image can be used to prompt a Reaction Sequence narrative.
You can also create story elements with the available Slides/PowerPoint tools, e.g., shapes or arrows can be helpful to suggest other objects or movement, respectively.
So, some suggested steps in using Slides Go:
- Navigate to the website and sign in with a Google account. This will shuttle templates to your Google Slides. Note: there is a limit of 3 templates/month with the free account, so preview templates before choosing.
- Search Slides Go with terms such as “kids,” “children,” “elementary school” or contexts like “jungle,” “farm,” or “ocean” to find some fun, modifiable content.
- When you find a template you like, click Download this Template, and choose Google Slides or PowerPoint (or Canva, though I haven’t dabbled there much).
- Edit and customize with the suggested maneuvers above! Note that each Slides Go template contains a variety of layout slides, so you’ll do a lot of slide deletion too.
Have a great time with your story-making!
Leave a comment.
Comments will be approved before showing up.