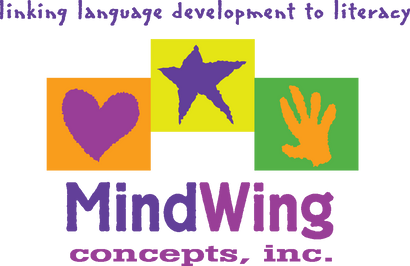Menu
-
- Home
-
About Us
-
The Approach
-
Linking Language & Literacy
-
MindWing Learning
-
Learning Resources
-
SHOP
-
Blog
-
- About MindWing
- Our People
- Contact Us
- Your Account
- Login
-
Spain (EUR €)
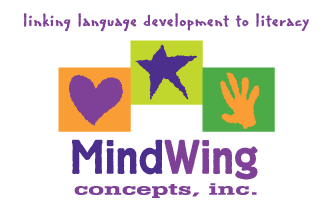
Complete and Share SGM® Story Maps (Paperless!) with Google Drive
March 16, 2015 3 min read
The MindWing Narrative and Expository Maps are to me an invaluable part of the visual language tools within the Braidy, the StoryBraid®, Story Grammar Marker®, and ThemeMaker® programs. Of course, the SGM iPad App gives you one option to work with the icons in these programs digitally while scaffolding language development—but it’s not the only way!
Google Apps for Education is a resource that is now implemented in many public school districts, allowing for digital creation, storage, sharing, and collaboration on word processing and other types of documents. The power of Google Apps (a.k.a. “Drive” or “Docs”—they all pretty much mean the same thing) is that it gives you access to your files from any computer or device, and allows you to share important information between key staff members without handing off any paper! If your district has not implemented Google’s tools, you can also access all of them for free with a Google account (i.e. if you have a Gmail, you can just navigate to your Google Drive).

Click on the “matrix” of squares in any Google account to navigate between apps, including Google Drive.
So what does Google have to do with MindWing’s resources? When you purchase a manual to any of MindWing’s programs, you receive access to digital versions (i.e., PDFs or Portable Document Format files) of their graphic organizers and language maps. I have long liked to keep all of these saved on my computer for easy access and quick printing, but recently discovered I can actually complete and “write on” the organizers in my Google Drive! This post will outline how, as well as why you might want to do that.
Let’s start with the why:
- Keeping your MindWing PDFs in your Google Drive gives you access to them at any time from your computer, for teachable moments without the need to run to the printer or copier!
- Typing into the organizers can engage your students via the “cool factor.”
- Using Drive with MindWing’s tools opens up many collaborative possibilities and will help you share key language strategies with teachers and other staff. Additionally, if your students have Google accounts as many elementary and middle school students do, you have the potential to provide your students with a visual they can use to continue writing work without you!
Regarding the how, let’s first consider that Google Drive works best for you if you organize your files well. In Drive, this is done through folders. To start, click New and select Folder.
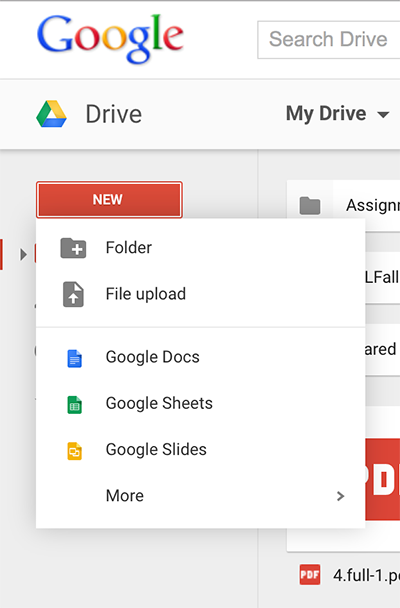
You can name your folder MindWing Files or whatever makes sense to you. Open this folder and you can either drag your MindWing PDF files (from the CD-Rom or, if a newer purchase, from your downloaded files) into the folder or click New, then File upload.

When PDF files are uploaded to Drive, they can be viewed, printed, or shared with others. A recent addition to Drive as a “Suggested third-party app” is called DocHub. When you click to open one of your PDF files, then click Open with, you should see it there as a suggestion, or click on Connect More Apps and look for DocHub. Once Doc Hub is added to your Drive as a “Connected app,” you can open any of your uploaded MindWing organizers with it and type right into it.

Below you can see an SGM® “Setting” Map viewed in DocHub. The toolbar at the top works much like any other PDF Annotator, allowing you to add text, highlights, or even drawings. Click the A to add text.

Click where you want the text and the editing window allows you to type and move around the text block. The formatting toolbar at the top of screen is used to change font size and color.

Once you have completed the organizer, click the Share button on the top right to save it back to your Drive as a newly annotated PDF.

Once the annotated PDF is saved back from DocHub to your drive, you can click on the Share icon (looks like a person with a “+”) and share with any other Google Apps user--here’s where you would share the organizer with the student or his/her teacher. Write a message and choose to send an email as well to alert the person as to what you are sharing!
I hope you find the combination of Google Drive and MindWing’s maps useful. As always, remember that MindWing’s maps and graphic organizers are copyrighted and therefore the use of them requires purchase of MindWing’s manuals. Also keep in mind that this series of instructions applies to the desktop/laptop version of Google Drive. For ideas on annotating PDFs on your iPad, see this previous post!
For visual activities bringing your students to Ireland this St. Patrick’s Day, check out Google Earth on your computer or iPad.
Leave a comment.
Comments will be approved before showing up.