Menu
-
- Home
-
About Us
-
The Approach
-
Linking Language & Literacy
-
Professional Learning
-
Learning Resources
-
SHOP
-
Blog
-
- About MindWing
- Our People
- Contact Us
- Your Account
- Login
-
Spain (EUR €)
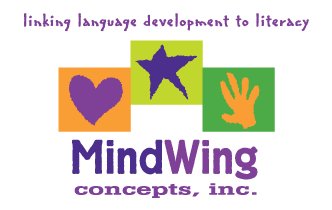
Tech Tuesday: “Jam” with SGM®
February 16, 2021 2 min read
Get ready to Jam! This past year, Google introduced the interactive and collaborative tool Jamboard, which could not have come at a better time given the pandemic and our need to engage students via distance learning. Jamboard allows for quick and easy co-creation of visuals in a shared space via addition of images, sketches, text boxes and post-its. Therefore, it is a great venue for making interactive scenes, brainstorming, and generating language on graphic organizers.

 To access Jamboard, follow the steps you would to get started with any Google tool: go to the “waffle” in the upper right corner of a Google space such as Gmail or Drive, and select Jamboard. After it opens, the “Plus” symbol (+) at bottom right will let you start a new Jam.
To access Jamboard, follow the steps you would to get started with any Google tool: go to the “waffle” in the upper right corner of a Google space such as Gmail or Drive, and select Jamboard. After it opens, the “Plus” symbol (+) at bottom right will let you start a new Jam.
The left side menu lets you—in this order—sketch, erase, select, add post-its, add or search for images, create shapes, add text boxes, or use a laser pointer.
There are many ways you can make this tool a context to explore narrative language with Story Grammar Marker®, but one I will demonstrate here aligns well with the A Day in the Park Activity Booklet, the lesson plans for which are detailed in the Talk to Write, Write to Learn manual. A Day in the Park is one of my favorite ways to introduce the SGM® to students because it engages them with visual scenes that gradually introduce the icons and associated language as you move through the developmental sequence from Descriptive (Character and Setting) to Action and then Reaction (Kick-Off and Reaction) Sequences, and so on.

You can follow the Developmental Sequence independently of the Activity Booklet, but creating additional activities provides more context and practice for students, and you can do this with Jamboard!
Your best bet is to download an image in a separate tab (Google Images>right click to download) and then change the background to the image. Consider first an engaging setting. Below, I chose a beach!

![]() Then, the sky (here, looking so pretty!) is the limit. Use the image search to add Character and Setting elements, cut and paste from MindWing’s Digital Icons, and use post-its or text boxes to add language as you talk through the scene with students. You can create scenes so quickly that this can be a co-creation process with students, and they can generate the setting and other elements they might see or want to be in the scene.
Then, the sky (here, looking so pretty!) is the limit. Use the image search to add Character and Setting elements, cut and paste from MindWing’s Digital Icons, and use post-its or text boxes to add language as you talk through the scene with students. You can create scenes so quickly that this can be a co-creation process with students, and they can generate the setting and other elements they might see or want to be in the scene.
 One trick: when searching for images (Google Image Search in Jamboard) use the term “PNG,” which will give you images with transparent backgrounds that look like they are in the scene.
One trick: when searching for images (Google Image Search in Jamboard) use the term “PNG,” which will give you images with transparent backgrounds that look like they are in the scene.
Below, you can see sketching and additional images create a Reaction Sequence with the important cohesive tie “so.”

Consider other scenes too! A forest could lead to images creating a campsite, riverside, actions like hiking and birdwatching, or a kick-off such as the arrival of a bear! The app Lists for Writers is a great resource for setting and plot ideas!
Please also make sure to check out Jamboard expert Julia Dweck’s wonderful Jams. Geared toward STEAM education, these also are wonderful language intervention tools (see, for example, “Snow Day: Design a Snow Fort”).
I hope you find Jamboard a useful tool for distance (and in-person!) learning!
Leave a comment.
Comments will be approved before showing up.
