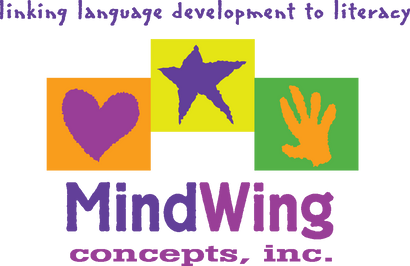Menu
-
- Home
-
About Us
-
The Approach
-
Linking Language & Literacy
-
MindWing Learning
-
Learning Resources
-
SHOP
-
Blog
-
- About MindWing
- Our People
- Contact Us
- Your Account
- Login
-
Spain (EUR €)
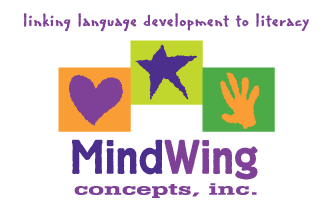
Adobe Voice gives “Voice” to Narrative or Expository Language
October 13, 2015 3 min read
Technology Tuesday!
It’s Technology Tuesday, and this month we will cover a simple, free tool to practice combining visuals and oral narration to produce an engaging video! A main goal of using MindWing’s Story Grammar Marker® and Thememaker® tools is to provide structure for oral discourse. Narrative or expository maps provide a “plan” for the elements of discourse, along with key words to help students connect their thoughts when formulating a story or explanation. In this way, a culminating activity of using any language map can involve asking students to “connect the dots” in formulating a complete story or using expository language. Adobe Voice, a free, easy-to-use app, provides a fast and motivating way to do this!
Adobe Voice (free for iPad) is described as a means to “Show Your Story,” and indeed it is! When you first open the app, you will need to set up a free Adobe account that attaches to your email. The opening screen allows you to preview example videos, but here’s one that demonstrates a simple, visually supported sequential narrative:
As you can see, Adobe Voice allows you to combine pictures and automatic transitions along with a recorded narrative to produce a polished-looking film—in minutes. Although you can use your own images (be sure not to share videos with pictures of students, even “private” videos, to the Adobe website or YouTube without permission), one of the best features of Adobe Voice is the searchable library of over 25,000 images and icons that you can instantly incorporate in your film. You can see in the above video that the app automatically cites the sources of these at the end of the piece!
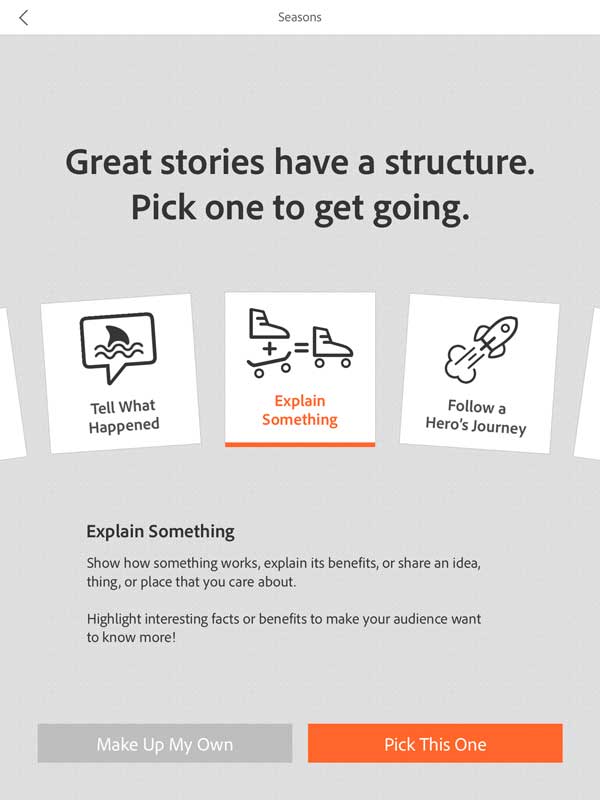
Another feature of Adobe Voice that lends itself to integration with Mindwing’s tools is its provision of “structures” that prompt what the student will talk about on each “slide.” These include “Explain Something,” “Tell What Happened,” “Show and Tell,” or “Teach A Lesson.” You can also make your own, of course.
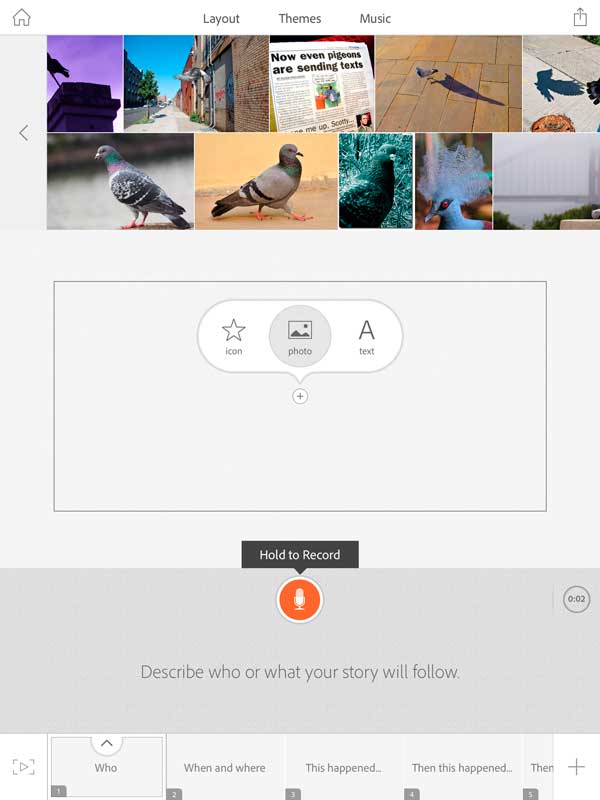
The app allows you to insert photos (then choose Find Photos or On My iPad) along with text to support or highlight the use of narrative or expository elements. The slide sorter at the bottom of the screen contains the structure and associated prompts, and you can insert additional slides if needed.
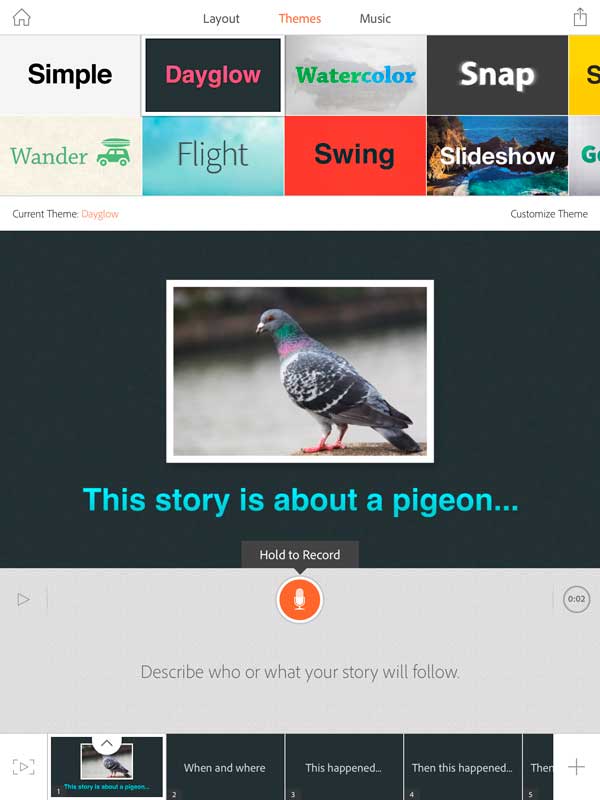
Tap Layout to choose from layouts such as “Thing + Caption” to incorporate text. Attractive Themes (select at top of screen) give your video a polished look reflecting the mood of the “story.” The best part: Tap and hold the record button to record narration for each slide. Just re-do it if the student flubs his “line” or if you want to scaffold more complex language or detail. This process makes it very easy to construct an oral narration without spending tons of time correcting mistakes.

Once complete, tap the “Share” button in the upper right corner. This allows you to set the video as private (recommended); tap the camera icon to export the video to your iPad’s Camera Roll (Photos app). From there, feel free to email to parents. You can also share the link from the completed video (even “Private” ones) or export it to YouTube from your Photos app if you like.
As described in previous posts, apps such as Adobe Voice can be used with a narrative picture book or expository source. Does your school subscribe to Time for Kids or Scholastic News? These resources provide great context for an activity sequence such as:
- Read and discuss the article
- Use a narrative or expository language map to detail the structure and ideas, with emphasis on Key Words (e.g., one, another; also for List).
- Use Adobe Voice to make a quick video with pictures and icons, along with student narration.
Leave a comment.
Comments will be approved before showing up.